If you already own a Roomba, there’s a fair chance you’re familiar with the buttons on the robot vacuum that you can use to control it.
For smartphone users (practically everyone these days uses a smartphone), you might also be familiar with controlling your Roomba’s cleaning schedules, suction power level, and turning the unit on or off through the iRobot Home app.
But before you can control your Roomba through the mobile app or through voice commands, you need to connect the Roomba to your WiFi router. We’re going to discuss connecting to WiFi for the Home app, Alexa, and Google Home.
What’s The iRobot Home App
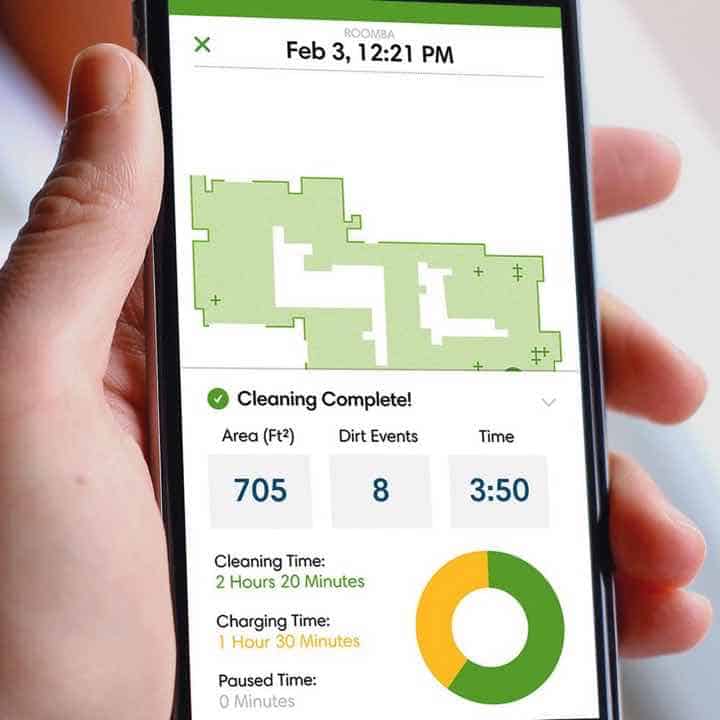
The iRobot Home App allows you to connect your Roomba and control its functions through your smartphone or tablet. The Home App is available for both Android and iOS.
Voice Control Capabilities
Phone apps are great and save a lot of time, but here’s an even better feature. You can fully automate your Roomba’s operation through voice control via Alexa or Google Home.
Control every aspect of your Roomba robot vacuum by using simple voice commands. Start on your way to having a fully automated smart home. Here’s how to do it.
How To Connect Roomba to WiFi And The Home App
I’ll cover each by a set of instructions for a series because they’re the same directions. If it’s different, I’ll cover the individual Roomba models by themselves.
Roomba 670, 671, 675, 690

Using your smartphone, download the iRobot Home app and locate your Roomba through Bluetooth. Check that your Home Base is near a strong Wi-Fi signal. Then confirm the Wi-Fi network you want your Roomba to join through the prompt on the iRobot Home app and then press the SPOT and HOME buttons on your Roomba unit together for about 5 seconds to activate the internal Wi-Fi receiver.
Now you can go to your Google Assistant or Alexa app on your device and look for the iRobot Home app. It will then prompt you to link your iRobot accounts and your Google or Alexa accounts together. Once you have filled in your credentials and both apps are linked, your Roomba is good to go with voice controls such as “Alexa/Google, tell Roomba to start cleaning”.
Roomba e5 (5150)

You will need a device that has the iRobot Home app installed in it. Search for your Roomba using Bluetooth on both devices and ensure that the Roomba’s docking station is near a router. Follow the instructions on the iRobot Home app and tap the device that you have – in this case, the “Roomba vacuuming robot.” Choose “set up a new Roomba” and the app will guide you through the setup steps for your Roomba e5. Ensure that your Roomba is docked in the Clean base before continuing.
Next, the app will try to connect your Roomba to the Wi-Fi network your device is currently on. Tap “continue” on the app and follow the instructions given. Once that’s done, the Home app will prompt you to activate your Roomba by pressing the HOME and SPOT buttons until the Roomba generates a tone. Once that’s done, your Roomba is connected to the iRobot Home app.
Now go on your Google Home or Alexa and link the two accounts together by saying “Hey Google / Alexa, tell Roomba to start cleaning”. You will receive a prompt saying your Roomba account isn’t linked, and a button will come up to link the accounts together. Follow the instructions and once that’s complete you’ll be able to control your Roomba via voice controls.
Roomba 805, 890

Using a smartphone or a tablet, log into your iRobot Home account (if you have one, if not – sign up for one). Turn on Bluetooth on both devices and locate your Roomba on your Home app. Follow the pairing instructions for both units and then set the Roomba up in your app. Go through the steps and ensure that your Roomba is charging in the Clean base when you set it up.
Once you’ve paired both units and followed the prompts on the app to join the Wi-Fi network in your home, go to your Alexa or Google Home account and link your iRobot Home account together. Once you’ve completed that, you can now use phrases such as “Alexa/Google, tell Roomba to start/stop cleaning” to control your Roomba 805 and Roomba 890.
Roomba 960, 980, 985
Before trying to pair your Roomba to your iRobot Home app, ensure that your mobile device has the app installed. Enter your credentials in the login page and switch on the Bluetooth for both your Roomba and your mobile device as it uses Bluetooth to pair with each other. Go through the instructions in the Home app and make sure that your Roomba is docked and charging in the home base while you are setting it up.
After pairing your iRobot Home app to your Roomba, go to your Google Home or Alexa and link the iRobot Home app together with it via this voice command “Alexa/Google, tell Roomba to start cleaning”. Google/Alexa will then tell you your iRobot Home app isn’t linked, and prompt you to do so with a button on the interface. Once that’s connected, you can now control your Roomba’s functions like start/stop cleaning, schedule, and locate it through your voice.
Roomba i7, i7+, s9, s9+
Being the latest released versions of Roomba by iRobot, you should not run into any issues with connectivity with these models. With the iRobot Home app on your mobile device, locate your Roomba, pair it via Bluetooth, and follow the app’s instructions. You can also customize the name of your Roomba so you can call it anything you like at this point.
Once it’s paired, go to your Google Home or Alexa and link your iRobot Home app together. An easy way to do this is to prompt Google/Alexa by saying “Google/Alexa, tell Roomba to start cleaning”. It will realize that your iRobot Home app isn’t linked and then a button will come out to prompt you to link the accounts together. Follow the instructions given and once that’s complete, your Roomba is now voice-controllable.
Wi-Fi Is Necessary
Having a reliable Wi-Fi network in your home is absolutely necessary in order for the connectivity to work between your Roomba and your virtual home assistants, so investing in a solid Wi-Fi network would be a wise consideration.
How to Find Roomba IP Address
Finding your Roomba’s IP address will allow you to connect it to different smart home hubs that aren’t automatically compatible like the Amazon Alexa. You can connect your Roomba with Apple HomeKit using the Roomba’s IP.
Find the Roomba IP address by following these steps.
- Open the iRobot HOME App
- Open the Wi-Fi Settings
- Select the Roomba Wi-Fi Details to show the IP Address
- The IP Address will be in this pattern – 192.168.xx.xx
How to Find Roomba MAC Address
Depending on your home’s wireless network setup, you may need to add your Roomba’s MAC address to the filtering list.
- Open the iRobot HOME App
- Open the Wi-Fi Settings
- Select the Roomba Wi-Fi Details option to see the MAC Address
Connect Roomba to Wi-Fi Final Thoughts
Connecting your Roomba to your virtual home assistants may seem confusing at first, but try and go through the process slowly and follow it step-by-step. If you’re having Wi-Fi issues, troubleshoot some Roomba not connecting to WiFi issues.
Once you’ve linked all these variables together, it’ll be worth it when you get to enjoy the ease that a smart home can provide for your day-to-day chores – especially the vacuuming!