Have you ever turned on your Samsung TV to find that the volume isn’t working?
Don’t worry- you’re not alone!
In this blog post, we will go over 13 easy fixes for when you find your Samsung TV volume not working properly.
Whether you’re trying to watch your favorite movie or just relax with some music, we’ll help get your Samsung TV up and running again in no time!
- Related article: Samsung TV Won’t Turn On
1. Use the Samsung TV Remote if Using Other Universal Remotes
Most people don’t realize that their remote needs to be synced to their TV in order for it to work properly.
If your remote is unsynced, it can cause all sorts of problems. These can range from the volume not working, to the wrong channels being displayed!
One thing to keep in mind is that if you’re using a third-party remote, you may have some additional syncing issues.
Therefore, if you want to troubleshoot your Samsung TV specifically, use the original Samsung TV remote!
2. Check if the Samsung TV is on Mute
Now that you have the Samsung TV remote, the first thing you should do is check that the TV itself is not muted.
You can do this by trying to change the volume. If the volume doesn’t change, then the TV is muted, and you’ll need to unmute it before you can continue!
To do this, just look for the mute button on the TV itself and press it. Once you’ve done that, you should be able to use the remote to control the volume like normal.
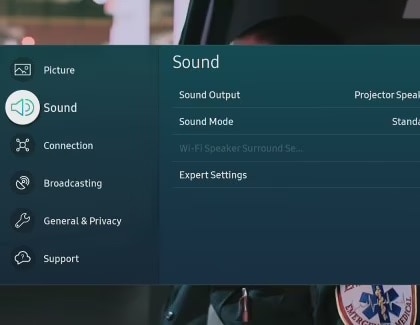
3. Check Connected Speakers or Headsets Plugged into the Headphone Jack
Samsung TVs come with an internal mute feature.
This means that you can use external speakers or headphones to change the audio, without having to rely on the TV’s built-in speakers.
Make sure that your external speakers or headphones are properly plugged in. If they’re not, the sound will still come through the TV’s speakers.
If it does not come out of either the TV speakers or your external device, go to the next step!
4. Check HDMI and Audio Cables and Connections
Firstly, check that all of your cables are securely connected to both your TV and your devices (such as your Blu-ray player, streaming device, or game console). If they’re loose, try tightening them.
Next, unplug all of your HDMI cables and then plug them back in, making sure they’re firmly inserted. If you have more than one HDMI cable hooked up, try switching to a different cable!
If you’re still having trouble, it may be a good idea to connect your devices to a different HDMI port on your TV.
Additionally, if you’re using an HDMI switch or splitter, make sure it’s properly plugged in and powered on.
Lastly, if you’re using any type of audio receiver or sound bar, double-check that it’s turned on and properly connected to both your TV and your other devices!

5. Check the Current Input Source Setting
Here’s how to check and change the input source setting on your Samsung TV:
- Find the input button on your remote control. It’s usually a button with a little picture of a TV on it
- Press the input button. This will bring up the input menu
- Use the arrow keys on your remote to highlight the input source you want to use, then press the Select button. Your Samsung TV will now be set to that input source.
Finally, check that sound is coming from your selected source!
6. Check the Current Output Source Setting
If you’re not sure what output source your Samsung TV is set to, don’t worry- it’s easy to check.
Just follow these simple steps:
- First, open the Settings menu on your TV. You can do this by pressing the Menu button on your remote control. Navigate left to Settings
- Once the Settings menu opens, navigate to Sound
- Select Sound Output
- Finally, select the Output Source setting
That’s all there is to it! Now you know how to check the output source setting on your Samsung TV. Check that sound is coming from the selected source.
7. Perform a Sound Test on the Samsung TV
Your Samsung TV can run a diagnostic to check for any sound issues. This is called a Sound Test.
To run a Sound Test diagnostic:
- Press the Home button on your Samsung Smart Control
- Go to Settings and select Support
- Select Self Diagnosis
- Select Start Sound Test
- The Sound Test will commence
If a problem occurs, contact Samsung Customer Support. See Step 13.
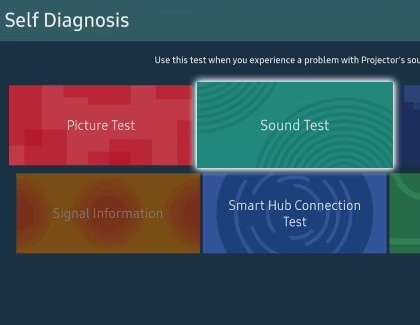
8. Check for Any Samsung TV Firmware Updates
Out-of-date firmware can cause audio issues on Samsung TVs. To keep your TV up to date, check for firmware updates periodically.
You can do this by:
- Firstly, make sure that your TV is connected to the internet. You can do this by pushing the Home button, going to the Settings menu, and checking the Network Status
- Once you’ve confirmed that your TV is online, go to the Support menu from the Settings menu. From here, select Software Update. Then, select Update Now.
- Your TV will now check for any available updates. They’ll be downloaded and installed automatically.
That’s it! By following these steps, you can easily keep your Samsung TV up to date with the latest firmware releases.
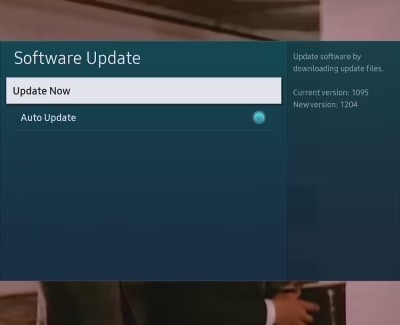
9. Soft Reset or Power Cycle Your Samsung TV
If your Samsung TV is slow to turn on or react, you may just need to power cycle it to free up memory.
If you have the remote, hold down the power button until the TV turns off and back on (with the TV on to start). Everything should work faster after this!
If you don’t have the remote: With the TV on, unplug the TV and wait 30 seconds. Then, plug the TV back in and turn it back on again.
(Note: These next steps will delete apps from your Samsung TV. If you do not wish to do this, skip to Step 13.)
10. Delete Installed TV Apps and Free Up Memory
Apps can take up memory on your Samsung TV. This reduced memory can result in slow loading times, or even errors from not having enough memory available to function.
You can free up memory by deleting apps you don’t use!
To delete apps:
- Press the Home button
- Go to Apps and select the Settings icon, in the upper right corner
- Select the App you want to delete
- Then, select Delete. Select Delete again to confirm.
There! The app should be gone, and your Samsung TV should be quite a bit quicker now.
11. Reset the Samsung Smart Hub
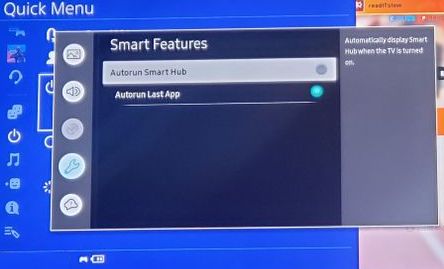
The Samsung Smart Hub is the intelligent menu that handles your apps.
Resetting the Smart Hub will send the menu back to factory settings, and you will have to log in again and re-download your apps. You’ll have to log in to each of the apps as well!
Make sure you know your Samsung Hub Password, as well as any other app passwords before proceeding.
To reset the Smart Hub:
For 2022 models:
- Press Home
- Select Settings
- Select All Settings
- Go to Support and select Device Care
- Select Self-Diagnosis and Reset Smart Hub
- Enter Your TV PIN – if you have set one up. If not, the default is 0000.
For 2020-2021 models:
- Press Home
- Select Settings
- Select Device Care then Self-Diagnosis
- Select Reset Smart Hub
- Enter Your TV PIN – if you have set one up. If not, the default is 0000
For 2016-2019 models:
- Press Home and select Settings
- Scroll down to Support, and select Self Diagnosis
- Scroll to Reset Smart Hub
- Enter Your TV PIN – if you have set one up. If not, the default is 0000
For pre-2016 models:
- Press Menu
- Select Smart Hub or Smart Features then Smart Hub – depending on your model
- Choose Smart Hub Reset
12. Factory Reset Your Samsung TV
If all else fails, you can take your whole TV back to its factory settings. You will have to reinstall any apps and firmware updates.
To perform a factory reset:
- Press Home and navigate to Settings
- Select General
- Select Reset
- Enter Your TV PIN – if you have set one up. If not, the default is 0000
- Select Reset again
- Select OK
Alternatively – if the above does not match your TV:
- Press Home
- Navigate to Settings
- Select Support
- Select Self-diagnosis
- Select Reset
- Enter Your TV PIN – if you have set one up. If not, the default is 0000
- Select OK to confirm
Again, it’s important to note that resetting the TV will reset it back to the factory settings, and you will have to log in again and re-download your apps. So, proceed with caution!
13. Contact Samsung Customer Support
Still no volume?
It may be time to bring in the experts.
You can contact Samsung Customer Support – or Care Pros – in a number of ways.
For instance, you can request servicing through their website. Or, chat with an expert 24/7! You can do this through the website chat function.
Finally, you can Text “SUPPORT” to 1-800-726-7864, or Call 1-800-SAMSUNG (726-7864) for assistance.
With any luck, one of the troubleshooting tips above will fix the issue, so that you can watch your favorite shows again without missing a beat!
For more on the Samsung TV and other issues, check out these articles: