You probably love your Vizio TV (who wouldn’t?). But probably not a Vizio TV with no sound.
If you’ve ever experienced problems with a lack of sound coming from your Vizio TV, you’ll know just how frustrating it is!
Never fear. In this guide, we’ve detailed a few simple fixes that can get the sound up and running again on your Vizio in no time.
Read on for 12 simple tips that will help you troubleshoot and fix your Vizio TV no sound issues. You’ll be back to watching your television with crystal-clear audio, soon enough!
- Related Article: Vizio TV Not Turning On Issues
1. Use the Vizio TV Remote
If you have a Vizio remote, ensure it is paired to your TV.
To do this:
- Press and Hold the TV’s Power button for 5 seconds. The LED at the top of the remote should flash
- You will then need to enter the programming code for your device- in this case, a Vizio TV. The codes can be found here, on page 11
If your remote is still not paired, you can try using another one; just ensure that it is paired to your Vizio TV first!
If you don’t have a second remote, you can use the buttons on the TV itself.
* Don’t forget to check that your remote has batteries and that they are fresh, if you’re experiencing difficulties.
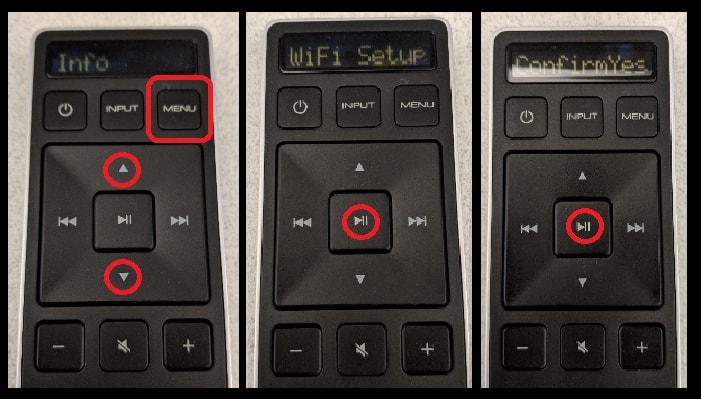
2. Check if the Vizio TV is on Mute
Sometimes, the solution is that simple!
To make sure your Vizio TV is not muted, check the volume using the remote or buttons on the TV.
First, try pressing the remote’s volume up (+) button. If you don’t see any change in the volume indicator on the screen, you may want to check that your remote has fresh batteries.
If you have checked the batteries and there is still no change, you can also try pushing the Volume Up (+) button on the TV itself.
If neither of these methods works,look for a mute button on either the remote or the TV itself.
If you see a mute button, make sure it is not illuminated. If it is illuminated, your TV is muted, and you’ll need to press the button to turn off the setting.
3. Check your TV Speakers are Turned On
If there’s no sound coming from the TV and it’s not muted, your TV speakers may be off. Making sure your TV speakers are turned on is easy!
Follow these simple steps:
- Press the Menu button
- Use the arrow keys to highlight Audio Settings
- Press the OK key on the remote
- Make sure it says On next to the TV Speakers setting. If it states off, press OK to choose ON
- That’s it- you’re all set! Now you can enjoy your favorite shows, and movies with the sound turned up loud and clear.
4. Check Connected Speakers or Headsets Plugged Into the Headphone Jack
Your audio devices need to be properly plugged in and connected in order to work.
If any of the cords are loose, frayed, or disconnected, then you won’t be able to hear any sound at all.
To avoid this, make sure that all of the cord connections are tight and secure.
Take a quick glance at the back of your TV and audio devices to ensure that everything is plugged in correctly.

5. Check HDMI and Audio Cables and Connections
Are all the headphones and speakers plugged in as they should be, but you’re still getting no sound?
If so, it’s possible that the problem lies with your HDMI or audio cables.
These cables can become accidentally disconnected, which can lead to a lack of sound output from your TV.
Even if the cables are properly connected, they may not be snugly fit, which can also cause sound issues.
Therefore, it’s vital to ensure that all of your HDMI and audio cables are properly connected and fitted!
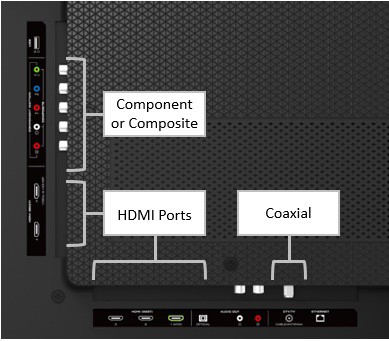
6. Check the Current Input Source Setting
Checking your input device on a Vizio TV is a quick and easy process:
- Press the Input button
- Use the arrow buttons to select the input you want to use
- Press OK to confirm your choice, and you’re all set!
Try switching inputs if you’re not getting audio from your Cable box or Satellite box. Swap the input to another device, such as a gaming system or streaming device.
For connected TVs, you can also try playing audio from an app like YouTube or Watchfree.
7. Check the Current Output Source Setting
To get the best sound when watching TV, you’ll want to make sure that the audio output source is set correctly.
This ensures that the sound is coming out of the correct device (i.e. the TV speakers, not your Bluetooth speaker in the kitchen).
You can access the audio output settings by:
- Press the Menu button on the remote
- Select Audio Settings
- Select Output
- From there, select the desired audio output source
If you are using external speakers, make sure that TV Speakers are toggled off. This ensures that the TV and external speakers are not competing.
While you’re here:
- Go to Advanced Audio.
- Toggle off SRS TruSurround – this setting can interfere with external audio devices, causing the sound to drop in and out.
8. Check for Any Vizio TV Firmware Updates
Vizio TVs automatically download and update the latest firmware.
Occasionally, the updates don’t download correctly, or you can miss one if your Vizio TV has been disconnected from the internet. In that case, you can still check for new firmware updates manually.
You can do this by:
- Firstly, making sure that your TV can connect to the internet
- Press the Menu button
- Select System
- Select Check for Updates
That’s all there is to it! By following these steps, you can easily keep your Vizio TV up to date with the latest firmware.
9. Soft Reset or Power Cycle Your Vizio TV
If your Vizio TV isn’t responding to remote commands, power cycling the TV will often resolve the issue.
To power cycle your TV:
- Unplug the power cord
- Press and Hold the Power button located on the side of the Vizio TV for 3-5 seconds
- Finally, plug the TV’s power cord back in and turn on the TV
If your TV has a ‘Soft Power Cycle’ option in the menu, you can access it by:
- Press the Menu button
- Select System
- Select Reset
- Select Admin
- Select Soft Power Cycle
Soft Power Cycling will often fix issues such as a frozen screen or audio/video problems!
* Note: These next steps will delete apps from your Vizio TV. If you do not wish to do this, skip to Step 12.
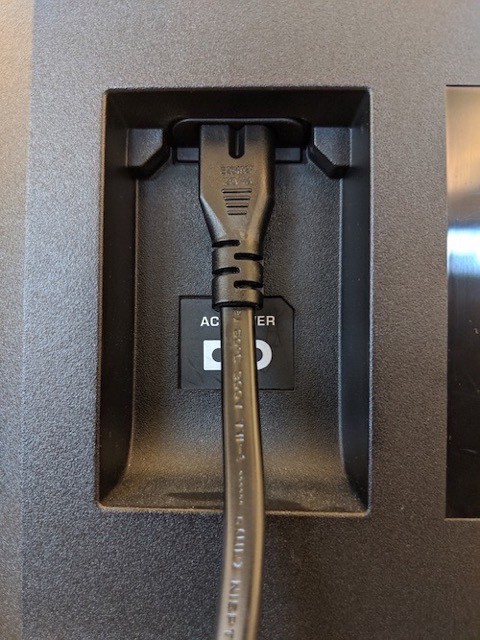
10. Delete Installed TV Apps and Free Up Memory
Apps can take up memory on your Vizio TV. This reduced memory can result in slow loading times, or errors arising from insufficient memory being available to function.
The process of uninstalling Apps depends on your Vizio TV model and when it was made:
2009-2013 – Vizio Internet Apps – VIA
- Press the VIA button – The installed apps will appear at the bottom of the screen
- The apps can then be selected by pressing the yellow button on the remote control
- Then, simply press the Delete button to delete the apps!
- Select OK to confirm
2014-2015 – Vizio Internet Apps Plus – VIA Plus
- Press the VIA button
- Select My Apps
- Select the apps you want to delete
- Select the Delete button
- Select OK to confirm
2016-2017 Vizio SmartCast – Without Pre-Installed Apps
- Press the Home button
- Press the Smart Hub button
- Select the App icon and go to My Apps
- Select the app you want to delete
- Press the Delete button on the remote control
- Choose Yes to confirm your selection
2017-Present – Vizio SmartCast – Apps Pre-Installed
This version of Vizio SmartCast comes with preinstalled apps. You are not able to install or uninstall apps.
The only way to get rid of them in this case is to perform a factory reset! See the next step.
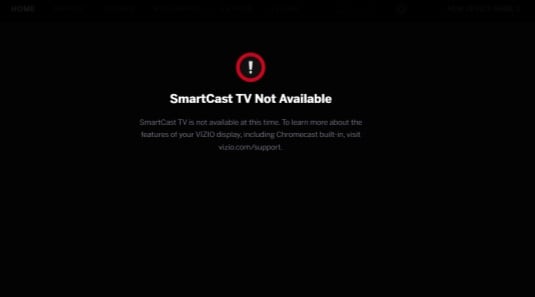
11. Factory Reset Your Vizio TV
If everything else fails, you can return your TV to its factory settings. You will have to reinstall any apps and firmware updates.
To perform a factory reset:
- Press your Menu button
- Choose System
- Select Reset and Admin
- Select Reset Factory Settings
Resetting your Vizio TV will reset it back to the factory settings. You will have to log in again and re-download your apps.
12. Contact Vizio Customer Support
Have you tried all of the above steps, and are still getting no sound on your TV?
The next best step may be to contact Vizio by putting in a Warranty Service Request here.
Alternatively, you can contact Vizio to schedule servicing here.
We hope these tips have been helpful in resolving your Vizio TV sound issues!
For more issues on Vizio TVs or other brands check out these articles: