If you’ve got a Samsung TV, then you probably already know how cool surround sound home theater systems are. But if not, then read on because I’m going to tell you why surround sound is awesome and how you can connect your Samsung TV to your surround sound system.
There are many reasons why surround sound is great. It makes movies even more immersive, music sounds amazing, and games are even more fun. Plus, surround sound is really easy to set up. All you need is a smart TV, receiver, speakers, and a subwoofer.
I’ll walk you through the whole setup process step-by-step, so you can enjoy a surround sound home theater with your Samsung TV.
Why Connect a Samsung Smart TV to Surround Soun
A smart TV should be purchased if you want to stream movies and shows, as well as connect to other smart devices. It must also be durable and offer great picture and sound quality.
Connecting your Samsung smart TV to an external sound system is the best way to improve your TV’s audio quality.
You can use any of these solutions to enhance your TV‘s sound quality: Home Theater System, Stereo Receiver, Soundbar, etc.
We want to discuss all the different ways through which you connect Samsung Smart TVs to your home theater for improved sound quality. There are numerous options available for you and this website covers nearly all of them.

Connect a Samsung Smart TV to Surround Sound Home Theater Methods
If you have a Samsung smart TV, there are four main ways that you can connect it to surround sound home theater:
- HDMI ARC Connection
- Digital Optical Connection
- RCA Connection
- Bluetooth Connection
1. Use HDMI Cable – Arc Port Connection for Samsung TV
Connecting your sound system to the TV with HDMI gives you the best possible audio quality. HDMI cables transmit sound using digital signals, which means everything sounds crystal clear.
Many Samsung smart TVs support this particular feature called Audio Return Channel (ARC). This feature is designed so that there aren’t too many cables connecting your TV and an external sound system.
With HDMI-ARC technology, the audio signal will travel both ways between your TV and speakers. Usually, this improves both the latency (the time delay) of the signal and the sound quality. It means that you don’t need an additional audio or optical cable to connect your external speakers.
To successfully connect your TV with an ARC-supported home theater system, you need to ensure that you’re using an HDMI 1.4 or higher cable. You may also need to adjust the home theater system settings to enable an HDMI-ARC connection.
To make sure that your HDMI-ARC settings on the Samsung TV are set correctly, you will need to also activate HDMI CEC settings.
Do note that the HDMI-CED protocol in Samsung TVs is referred to as Anynet+.
Follow these steps to turn on the Anynet+ feature on your Samsung TV:
- Press HOME on your Samsung TV remote control
- Select SETTINGS
- Select GENERAL MENU
- Select EXTERNAL DEVICE MANAGER
- You should now see a menu with Anynet+ (HDMI-CEC) on it.
- Select ANYNET+ (HDMI-CEC) to turn the feature On. Selecting it again will turn Anynet+ Off.
Follow these steps to connect your TV to the home theater system using the HDMI-ARC connection:
- Find the ARC port on the back of your Samsung TV.
- Turn the TV and home theater system Off.
- Connect the HDMI cable to the ARC port on the home theater system (or sound receiver) and the HDMI port on your Samsun TV.
- Turn the TV and home theater system On.
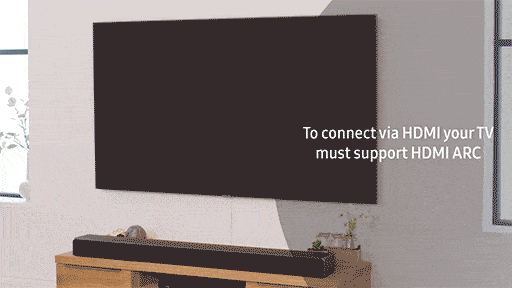
2. Use Digital Optical Connection for Samsung TV
The second option is to use a digital optical connection from your TV to your surround sound system.The great thing about a digital optical cable is that it transmits sound digitally through fiber optics.
This means that the quality of the sound is much better than when using an analog cable. However, if you own an older sound receiver or surround sound system, chances are that you won’t be able to use the digital optical connection method because the old systems may not have the digital connection. .
Follow these steps for how to connect a digital optical cable to your Samsung TV:
- Connect your digital optical cable from the Samsung TV’s Digital Audio Output to the Home Theater System’s Digital Audio Output.
- Turn on your Home Theater System.
- On the Home Theater System’s remote control, set the HTS to the Input where you connected the digital optical cable to. Depending on your system, there could be an INPUT button where you are able to switch between the inputs.
- Put a video on the TV and you should now hear the sound coming out the home theater’s surround sound speakers.

If you don’t hear any sound coming out, check the Audio Input and make sure you have the correct Input selected.
- If the Input is correct, check your Samsung TV’s Audio Output Settings and look for the PCM option. That should resolve the issue.
- This usually happens when the home theater system has an optical audio input, but no built-in Digital Dolby or DTS 2.0 Plus decoding functionality.
If you’re only hear sound out of two speakers, it could be because what you’re watching is not surround sound. In that case, it’s only a two-channel signal.
Newer home theater systems and sound receivers may be able to transform two channel audio up to 5.1 surround sound or even 7.1 channels of audio.
3. Use RCA Connection for Samsung TV
Another way to connect your Samsung TV to your surround sound home theater system is by using a standard RCA cable.
RCA connectors are the Red, Yellow, and White connectors. This is probably the most common type of connection used today. It’s also the cheapest solution as it’s an analog connection.
Follow these steps for connecting your TV using a RCA connection:
- Using a RCA cable, connect the Red, Yellow, and White plugs (3.5 mm plugs) to the TV audio and video outputs. The Yellow plug goes into the Video output, while the Red and White plugs go into the Audio outputs.
- Connect the other end of the RCA cable into the home theater system’s Audio and Video Inputs in the same way that you connected to the Outputs on the TV.
- Select the Input of the RCA cable on your home theater system.
RCA is older technology, so some of the newer Samsung TV sets may not support this connection method. If you have a newer TV, use one of the other methods in this article to connect your Samsung TV to a surround sound system.
4. Use Bluetooth Connection for Samsung TV
Bluetooth connections allow you to send audio signals over short distances without wires. They can be used with TVs, computers, tablets, smartphones, and more. You can use them to stream music and movies from your phone or tablet to your Samsung TV.
Through the smart Samsung Share feature on Samsung TVs, you can also use Bluetooth to stream audio to the surround sound speakers. If your home theater system has Bluetooth capabilities, you’ll be able to enjoy a wireless setup.
The wireless connection is the biggest advantage of using Bluetooth. With a wired connection, you need to run cables to get the audio signal to the speakers. A wireless connection allows you to place the TV and home theater system anywhere in your room and still receive the audio.
Follow these steps to set up Bluetooth with your Samsung TV:
- Press HOME on the Samsung TV remote control.
- Select SETTINGS.
- Select SOUND.
- Select SOUND OUTPUT.
- Select your BLUETOOTH SPEAKER LIST or BLUETOOTH AUDIO DEVICE depending on what Samsung TV model you have.
- Choose the correct pair and connect. Wait for the connection from the home theater system to pair.
- If you’re having issues, make sure your home theater system is On and in Pairing mode. If it is, then bring your system closer to the TV, because it could be too far away.
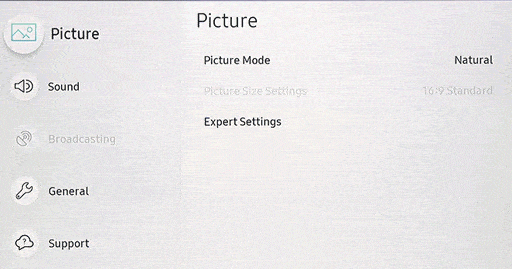
Connect Samsung TV to Surround Sound Final Thoughts

There are many ways to connect your Samsung TV with a surround sound system. Each method has its own advantages and disadvantages. For example, if you already have a surround sound receiver at home, then you might want to consider buying a new HDMI cable instead of trying to convert the old one.
You’ll be able to enjoy surround sound with your Samsung TV with your favorite movies and shows.
If you’re still having problems, you can also contact Samsung support.
Other articles you might be interested in: